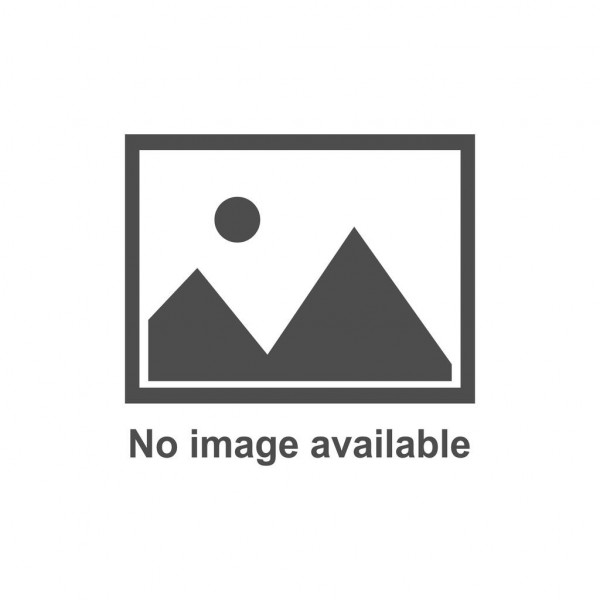如何设计出创意型的PPT数据图表?
今天我想给大家分享些有趣的内容。就是咱们 iSlide【案例库】中创意十足的【信息图表】,大家知道是如何制作出来的吗?接下来就给大家分享一下~全文摘要:信息图表是什么 信息图表优点有哪些 信息图表常见表达形式 如何制作有创意的信息图表1/ 信息图表是什么信息图表是一种很有用的传达信息的方式,它可以将【复杂的数据和信息】转化为直观的图表,以便更好地传达和理解
今天我想给大家分享些有趣的内容。
就是咱们 iSlide【案例库】中创意十足的【信息图表】,大家知道是如何制作出来的吗?

接下来就给大家分享一下~
全文摘要:
信息图表是什么 信息图表优点有哪些 信息图表常见表达形式 如何制作有创意的信息图表
1/ 信息图表是什么
信息图表是一种很有用的传达信息的方式,它可以将【复杂的数据和信息】转化为直观的图表,以便更好地传达和理解。

可以帮助人们更好地理解数据和趋势,因为它们将数据可视化,从而使人们能够更容易地识别和分析关键信息。
简而言之,信息图表就是将复杂的数据转换成易于理解的可视化故事!
2/ 信息图表优点有哪些
信息图表是数据的可视化表述,旨在使复杂的信息更易于理解。它们可用于各种情境,从商业演示到教育材料到营销活动,了解它们是什么以及如何在不同情况下使用非常重要。

使用信息图表的三个优点:提高参与度、易于理解、增强记忆点

提高参与度:信息图表可以帮助吸引那些可能会失去兴趣的观众的注意力。通过使用图表、插图、图标等视觉元素,信息图表可以以简洁而引人入胜的方式呈现信息。
易于理解:由于信息图表旨在使复杂的信息更易于理解,因此它们可以是改善理解的有效工具。通过将复杂的概念分解为更小、更易于管理的部分,信息图表可以帮助观众更好地理解所呈现的材料。
增强记忆点:通过使用视觉元素呈现信息,信息图表可以帮助观众更轻松地记住关键要点和细节。这在观众可能一次性遇到大量信息的情况下特别有用,例如在商业演示或课堂讲座中。
通过利用信息图表提供的独特优势,可以创建更有效的演示文稿、营销材料和教育资源,既具有信息性又具有吸引力。

3/ 信息图表常见表达方式
信息图表是展示数据和信息的重要方式。常见的表达形式有以下几种:
条形图:通过条形的长度来表示数据的大小,适用于比较不同类别的数据。

柱状图:用于比较各项数据之间的差异,适用于数量关系明显的数据。

饼图:将整体划分为若干部分,每个部分所占比例表示其中的数据大小,适用于展示不同部分在整体中的比例。

折线图:通过连线来表示数据的变化趋势,适用于展示数据的趋势和变化规律。

散点图:使用坐标系来表示两个变量之间的关系,适用于展示变量间的相关性和趋势。

此外,还有许多其他类型的信息图表,选择适当的信息图表类型可以更好地展示数据和信息,帮助观众更好地理解和分析数据。
4/ 如何制作创意信息图表?
说了这么多,那就进入正题,如何快速制作创意十足的信息图表?
这里拿一个案例举例:

4.1/ 提炼数据逻辑
当我们拿到这样一份只有文本的内容时,不要急着开始做设计。为了更好地传达信息,要仔细阅读几遍,以确保完全理解其中的信息。一旦理解了内容,我们就可以开始考虑如何以最佳的方式展示其中的重点信息。

信息图表的内容提取技巧:主题+数据+描述文本

主题:要简明扼要,能够概括信息图表的内容,让读者迅速了解信息图表的主题,通常占画面比重较大。
数据:要具体、准确、清晰,让读者能够快速获取数据信息,展示在画面的视觉中心
描述文本:主要是解释数据的含义和结论,让读者能够更深入地理解数据信息,视觉上可以弱化或者删除。
- 从案例的这段内容中提取得出:

主题:2022年,66.6%的中国消费者最希望智能家电拥有远程监护功能
数据:“智能遥控”“实时交流”“定时管理”“安全报警““健康管理” “紧急求助”功能分别占比50.9%、47.1%、43.6%、41.9%、34.3%、 17.2%
描述文本:随着中国消费者收入水平的提升,消费者消费能力逐步提高,对于产品质量和品质的要求也在逐步提升,对家用电器的功能需求越来越多样
通过调整字号的方式去梳理出各自的层级关系,从而突出在画面中的比重与传达方式。

4.2/ 利用数据表达
如何选择合适的图表?
梳理好文本内容,就基本能直观展现主题与数据间的关系。像本篇案例中,主题是强调【远程监控】的比重,数据是在比较【智能家居】各功能在消费者心中的需求占比,因此选择【柱状图】是最能直观表现当前的主题。
iSlide V7 版本的组件库中有各类设置好的图表,可以直接替换使用

方式一:使用 iSlide组件库的基础柱状图,录入数据内容。
操作步骤:点击【组件库】> 选择 【公共】> 【图表】>选择【基础柱状图】>应用组件> 录入数据内容

方式二:iSlide 图表库筛选【柱状图】,替换数据内容。


以上就是将文本快速转换成了数据化表达的方式,接下将对整体画面版式进行优化!
如何确定适合的版式布局?
借助 iSlide 【智能参考线】,通过图形占位的方式,快速确定文本、图表、元素的版式布局。通过这种方式,可以让你的信息内容看起来更有条理性。
操作步骤:点击 iSlide 插件 > 选择【一键优化】> 点击【智能辅助线】> 选择【适中】> 全选自动对齐到参考线

4.3/ 插入修饰性元素
在信息图表中,最常见且简单的方式是使用插画元素呈现。插画的特点是有趣生动,画风简洁明了,能准确传达主题信息。搭配明亮的配色使整个画面充满活力,能够快速地吸引观看者的注意力!
如何选择合适的插图?
在本案例中,我们主要呈现的内容是【智能家居】的数据占比,而【远程监控】在消费者中的占比最高。因此,选择使用【监控】相关插图可以直观地传达信息、突出重点,让读者更深入地了解其重要性和优越性。
作为 iSlide 设计师,我们日常会自己绘制许多原创插图,上传在 iSlide【插图库】分享出来,这里有上万的可编辑、类型不同的插图供挑选,完全不用担心版权问题~

操作步骤:直接打开 iSlide【插图库】> 搜索关键词 > 点击下载 > 选择设计工具 > 位置互换

删除辅助线,调整画面元素、文本的整体布局,以达到视觉上的协调。

如何进行画面优化设计?
为了让读者更易于理解,我们可以考虑删除不重要数据、文本,同时在图表中增加更多说明,或者添加一些标签来进一步解释。这样可以使得我们的信息更加详细和清晰。
操作技巧:选中图表 > 依次编辑图表标题、添加数据标签、删除垂直坐标轴、删除背景网格线

统一元素与背景配色
协调的配色可以帮助信息图表看起来更加生动。因此调整画面配色的技巧就是:选择确定的插图中的配色进行整体搭配。
将视觉上较突出的一个色相作为【主色】用来强调重要数据,而其余的作为辅助色使用。

本案例中的插图是以蓝色系冷色调为主,是视觉认知中展示科技感的配色,因此整体视觉沿用了这样的配色。如何进行配色吸取,我是这样做的~
方式一:使用取色器直接提取配色
操作方式:选中形状 > 点击取色器 > 吸取插画中的颜色

方式二:形状绑定主题色
选择 iSlide【色彩库】中的配色方案,直接一键替换。

协调整体画风与布局
案例中的蓝色监控插画画风带有描边、拟人化的风格,生动有趣。
若要快速吸引观众的注意力,可以通过增强画面细节、调整元素大小和形状、加上描边,使整体画风更加统一。

然后,增加一些贴纸来增加趣味性,这些贴纸可以选择使用一些暖色调(辅助色)作为点缀,会使整体画风更加生动趣味!

一张有趣的信息图表就完成了。
以上设计案例的个性化图表比较活跃,咱们再来个咨询公司商务严谨风格:

这个案例与案例一有所区别,是建立在有图表的基础上。虽然大致能读懂这个内容传达的意思,但在视觉上还不够清晰明了。因此,我们还是需要对内容进行梳理。

依旧按照主题+数据+描述文本的提取逻辑,对内容重新进行层级梳理。

经过二次梳理后,主题与数据将更加清晰直观。利用智能参考线原则,进行对齐,使得版式规整有序。

接下来依旧是利用 iSlide 组件库的图表,直接替换现有的数据,将内容对齐,统一字体、配色,在配色上通过补色的技巧,去体现要突出的数据。

最后,添加一些贴合主题的修饰性元素、图片,使主题内容更加直观生动!


这样一组企业咨询风格的信息图表就完成了。

利用以上思路和方法,我们也可以创作出以下案例的 before 和 after 锐变

案例ID:#917497

案例ID:#953866

案例ID:#923533
本次分享就到此结束啦,希望这些内容对大家有所帮助。
iSlide是一款基于PPT的插件工具
包含38个设计辅助功能,8大在线资源库超30万专业PPT模板/素材
更多PPT模板、技巧、课程,欢迎来iSlide官网了解:https://www.islide.cc/
现在下载并安装插件,注册登录即送7天免费试用会员哦~
下载地址:
https://www.islide.cc/download
现在成为iSlide会员可以免费领取同时长的微软Office PlUS会员呦
免费领会员:
iSlide
PPT数据图表如何设计得有创意?
只要你会“复制(Ctrl+C) & 粘贴(Ctrl+V)”就够了!
我们以常见的柱状图为例(其它类型的图表方法相同):
如下图所示,是在PPT中插入一组数据后所生成的柱状图

现在我们开始对它进行改造!
Let's Go!!
复制粘贴形状
1.复制粘贴同一纯色形状
我们在绘图工具栏中绘制一个三角形,选中三角形复制,再点击图表中的柱形粘贴:

原本简单的柱状图经过形状填充后,马上就变得不一样了。
2.复制粘贴不同颜色的形状
除了可以统一填充同一个形状,对于不同的数据也可以分别填充不同颜色的形状。
先复制一个形状,单击某一个柱形两次后粘贴即可。
最后,我们将数据系列间隙宽度调整为0%。

3.复制粘贴同一渐变色的形状
我们先将插入的三角形设置成渐变颜色(由上而下);
选中复制后,再粘贴到柱形上;
效果不够明显,将幻灯片背景调整成黑色,有类似荧光的效果。

复制粘贴图片
除了形状以外,我们还可以复制粘贴图片!
同样的操作,先复制左上角的树木图片,再选中柱形粘贴,最后将数据系列格式填充改为层叠。

一个小延伸:
当我们想表达清楚,某一项目占比的情况时,可以用“图片填充+系列重叠”做出很好看的效果。
比如:为了表示绿化覆盖率达50%,柱形图左右数据分别为100%、50%,分别将它们填充左上方的图片,再将系列重叠调整为100%,填充调整为层叠并缩放。

不仅常规的柱形图可以,堆积柱形图也可以复制粘贴。
(为确保火箭大小一致,记得将系列2数据统一)

再来看下面这两张,它们可不是游戏截图哦!
而是用上面的方法所制作而成的数据图表。


(图片源 @肥洁)
只需要事先在网络上下载好相应的素材,并对图片进行处理后。再按上述方法复制-粘贴即可。


PPT数据图表还能如何创意,
也期待你也有不同的见解。
希望这个复制粘贴的小技巧可以帮助到你,
赶紧打开你的PPT,操作一下吧。
我是头条号作者【PPT充电站】,希望这些知识能帮助你,点个赞同时分享给更多人,帮助有需要的人。谢谢!
声明:本文内容来源自网络,文字、图片等素材版权属于原作者,平台转载素材出于传递更多信息,文章内容仅供参考与学习,切勿作为商业目的使用。如果侵害了您的合法权益,请您及时与我们联系,我们会在第一时间进行处理!我们尊重版权,也致力于保护版权,站搜网感谢您的分享!(Email:[email protected])